how to find raspberry pi ip After the first boot of Raspberry Pi, the connection via SSH is difficult because the IPv4 address of Raspberry Pi was assigned dynamically via DHCP and you do not know it yet.
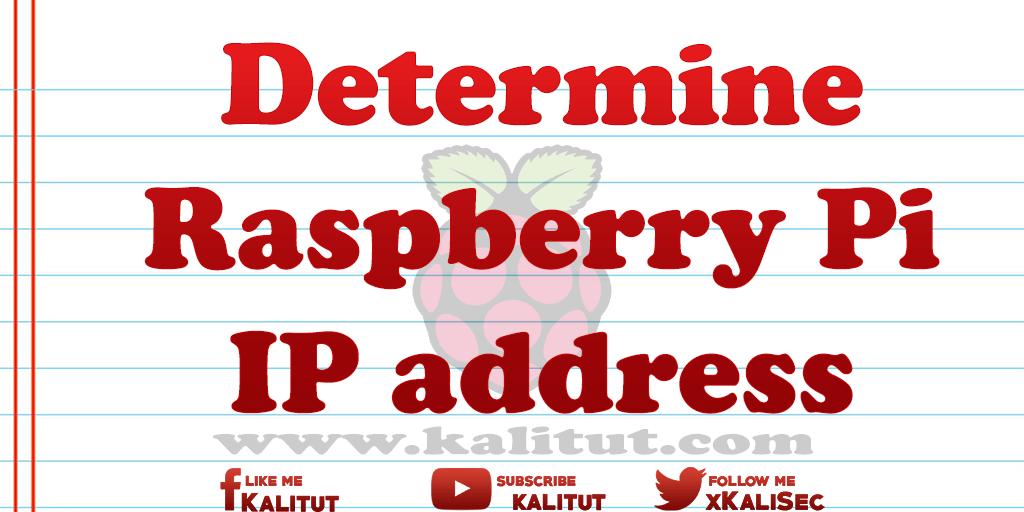
If you run a Raspberry Pi with a screen, it’s easy. After starting, Raspberry Pi will display its IPv4 address on the command line. In the graphical user interface, you can determine the IPv4 address from the Network Manager in the panel bar at the top right.
If Raspberry Pi is operated “headless”, so if no screen and no keyboard are connected or if no local access is possible, then you have to trick a little. Since you from afar, z. For example, if you want to access Raspberry Pi via SSH, you must use the local system to determine the Raspberry Pi IP address on the local network.
Note: You can try to use the hostname of Raspberry Pi instead of the IP address.
Overview
Depending on the operating system available, there are various on-board means to determine IP addresses in the network.
Local access with screen and keyboard
- Linux
- macOS
- Windows
Solution with local access (screen and keyboard are available)
If screen and keyboard are present and connected, you can enter the following command on the command line:
ifconfig
or
ip a
or
hostname -I
Among other things, the following output provides the IPv4 address for the ethernet port “eth0”. Mostly the IP address has the following form: “192.168.?.?”. Depending on the IPv4 configuration of the local area network (LAN), the IPv4 address of Raspberry Pi looks different. With this IP address it is possible to connect via SSH from another system.
Linux
In a Linux command line you can use one of the following commands to output all IP addresses that are assigned to a hardware address of a Raspberry Pi.
ip n | grep "b8: 27: eb"
arp -a | grep "b8: 27: eb"
Of course, this only works if Raspberry Pi in question is connected to its own network interface. Anyone who operates a WLAN adapter or Ethernet adapter on the USB on Raspberry Pi cannot proceed with this command.
macOS
In a macOS terminal, the following command can be used to output all IP addresses that are assigned to a hardware address of a Raspberry Pi.
arp -a | grep "b8: 27: eb"
Of course, this only works if Raspberry Pi in question is connected to its own network interface. Anyone who operates a WLAN adapter or Ethernet adapter on the USB on Raspberry Pi cannot proceed with this command.
Windows
Unfortunately, Windows does not come with so many tools on the command line. They are also not easy to install. But you can handle a trick that works on Linux and macOS.
First, ping the broadcast address of the network. The prerequisite is, of course, that you know the network address. The broadcast address ends at the back with “255”.
ping 192.168.0.255
If you use this command in Linux, then you must also specify the parameter “-b”. With “Ctrl + C” you can cancel ping.
Then you look at the ARP cache. It contains the assignment of IPv4 addresses to MAC addresses.
arp -a
If you are a little lucky, then the IPv4 address of Raspberry Pi concerned is also included.
It is helpful if you can recognize Raspberry Pi by the hostname (eg raspberrypi.local) or the MAC address (“b8: 27: eb: …”).
Extension: Connect to a Raspberry Pi via SSH
To connect to a Raspberry Pi via SSH you need an SSH client and the IPv4 address of Raspberry Pi. For computer systems with Mac OS and Linux, the SSH client is already integrated on the command line. Here you only have to call a terminal program.
Under Windows, you also need to install an SSH client.
Extension: Which devices are active on the local network?
There are various tools to get an overview of all IP hosts in the local network. For example, if you want to determine which IP addresses are assigned, for example, to be able to assign one freely.
- Host Discovery: Which devices are active on the local network?
Extension: Static IP configuration
If you are clever, you are already setting a static IP address for the first basic configuration.

Leave a Reply