Linux terminal commands In all operating systems, including Linux, the term ‘command’ means either a command line utility or a specific feature built into the system shell. However, for the users themselves, this distinction does not really matter. In the end, both those and other Linux commands are called the same. You enter a word in your terminal emulator and get the result of the command.
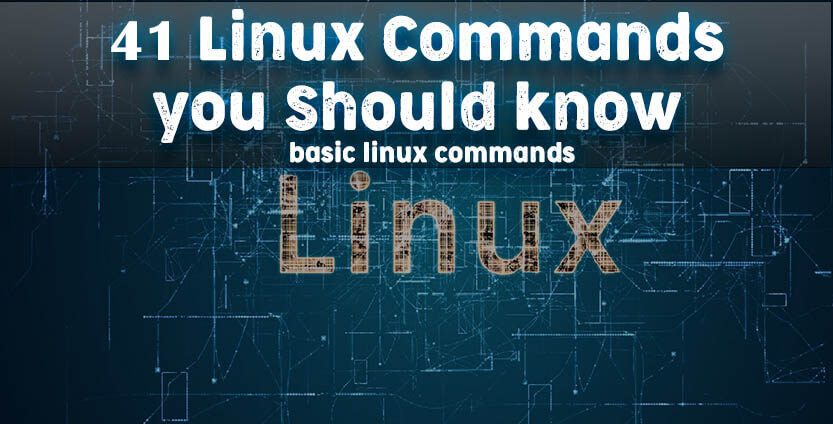
This article about Linux commands, designed for beginners, those who are just taking their first steps in mastering Linux.
Its goal is to build basic simple and complex Linux commands that every user should know in order to most effectively manage their system. For the convenience of memorizing command options, I added the words from which they originated in parentheses – so much easier, I checked it out for myself.
I will try to cover all the most useful, something that can be useful in everyday life.
To make it easier to read, we divide this list into categories of teams by purpose. Most of the utilities reviewed here do not require additional installation, they will be pre-installed in any Linux distribution, and if they are not, then they are easy to find in the official repositories.
Linux File management commands
1. ls Command
Utility to view the contents of directories. By default it shows the current directory. If you specify a path in the parameters, it lists the contents of the destination directory. Useful options are -l ( L ist) and -a ( A ll). The first formats the output in the form of a list with more detailed information, and the second includes the display of hidden files.
ls -l file1

2. cat Command
Prints the contents of the file passed in the parameter to standard output. If you transfer multiple files, the team will merge them. You can also redirect the output to another file using the ‘>’ symbol. If you want to print only a certain number of lines, use the -n ( N umber) option .
cat file.txt

3. cd
Allows you to go from the current directory to the specified. If run without parameters, it returns to the home directory. A call with two points returns one level up from the current directory. The dash call (cd -) returns to the previous directory.
More about :Linux cd command
cd ..

4. pwd
Prints the current directory. This can be useful if your Linux command line does not display this information. This command will be required in Bash programming, where a script is executed to get the directory reference.
pwd
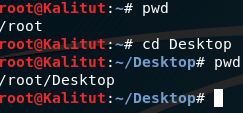
5. mkdir
Create new directories. The most convenient option -p ( P arents), allows you to create the entire structure of subdirectories with one command, even if they do not already exist.
mkdir Kalitut
mkdir -p sedicomm-files
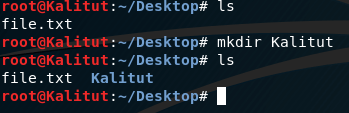
6. file
Shows the type of file. In Linux, files are not required to always have extensions in order to work with them. Therefore, it is sometimes difficult for the user to determine what file is in front of him. This little utility solves the problem.
file filename
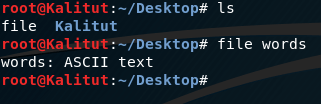
7. cp command
Copying files and directories. It does not copy default directories recursively (that is, all subdirectories and all files in subdirectories), so do not forget to add the option -r ( R ecursive) or -a ( A rchive). The latter includes the mode of saving attributes, owner and temporary stamp in addition to recursive copying.
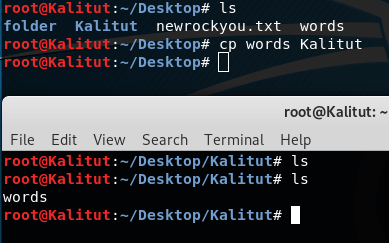
8. mv
Move or rename files and directories. It is noteworthy that in Linux it is the same operation. Renaming is moving a file to the same folder with a different name.
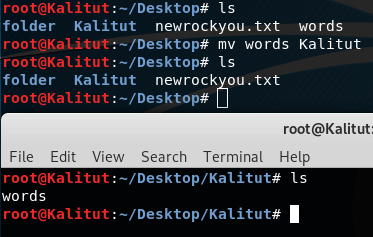
9. rm
Deletes files and folders. A very useful Linux command: with it, you can remove all the clutter. If recursive deletion is required, use the -r option. However, be careful: of course, in order to damage the system you will need to seriously try, but you can delete your own important files. Rm does not delete the files in the basket, from which then everything can be restored, and completely erases. The actions of the rm operator are irreversible. Believe me, your excuses in the spirit of “rm ate my coursework” will not interest anyone.
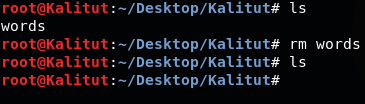
10. chmod
Changes file permissions. This is reading, writing and executing. Each user can change the rights for their files.
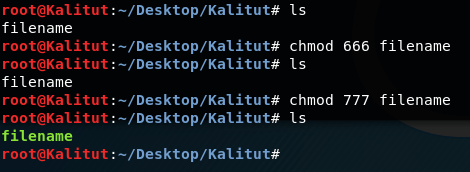
11. chown
Changes the owner of the file. Only the superuser can change the owners. For recursive change, use the -R option.

12. find
Search in file system, files and folders. This is a very flexible and powerful Linux command, not only because of its snoop abilities, but also due to the ability to execute arbitrary commands for the files found.

13. locate
Unlike find, the locate command searches the updatedb database for file name patterns. This database contains a snapshot of the file system, allowing you to search very quickly. But this search is unreliable, because you cannot be sure that nothing has changed since the last snapshot.
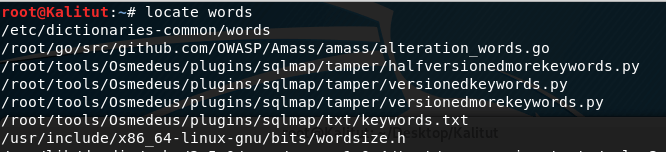
14. du
Shows the size of the file or directory. The most useful options are -h ( H uman), which converts file sizes to an easily readable format, -s ( S ummarize), which displays a minimum of data, and -d ( D epth), which sets the depth of recursion in directories.
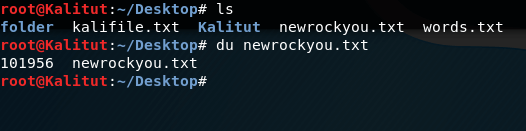
15. df
Disk Space Analyzer By default, the output is quite detailed: all file systems are listed, their size, amount of used and free space. For convenience, there is an -h option that makes dimensions readable.
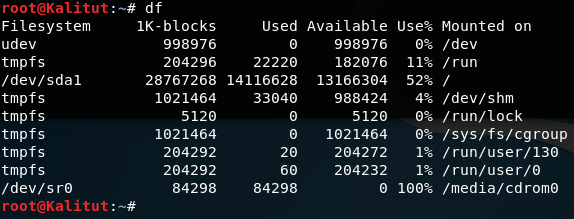
16.dd
As stated in the official manual, this is the terminal command for copying and converting files. Not very clear description, but that’s all that dd does. You give it the source file, destination, and a couple of additional options. Then it makes a copy of one file to another. You can specify the exact size of the data to be written or copied. Works utility with all devices. For example, if you want to overwrite the hard disk with zeros from / dev / zero, you can do it. It is also often used to create LiveUSB or hybrid ISO images. More about: dd command
17. mount / umount
These are the Linux console commands to connect and disconnect Linux file systems. You can connect everything from USB drives to ISO images. And only the superuser has rights to do this.
Linux console commands for text
18. more / less
These are two simple terminal commands for viewing long texts that do not fit on one screen. Imagine a very long command output. Or you called cat to view the file, and it took your terminal emulator a few seconds to scroll through all the text. If your terminal does not support scrolling, you can do it with less. Less is newer than more and supports more options, so there’s no reason to use more.
more file.txt
less file.txt
19.head / tail
Another pair, but here each team has its own scope. Head prints the first few lines from the file (head), and tail outputs the last few lines (tail). By default, each utility prints ten lines. But this can be changed with the -n option. Another useful option, -f, is short for f ollow (follow). The utility constantly displays changes in the file on the screen. For example, if you want to monitor the log file, instead of constantly opening and closing it, use the command tail -nf.
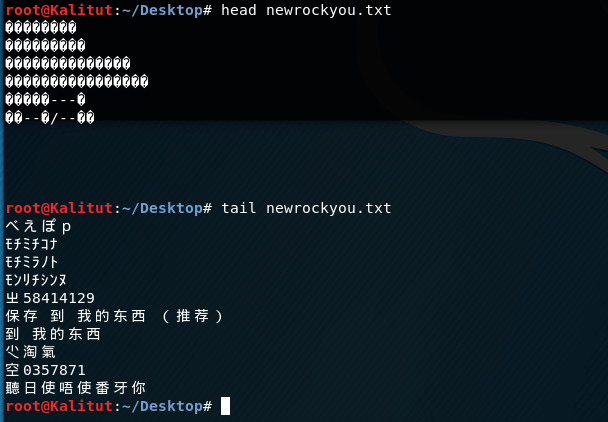
20. grep
Grep, like other Linux tools, does one action, but does it well: it searches for text by pattern. By default, it accepts standard input, but you can search in files. A pattern can be a string or a regular expression. It can output both matching and non-matching lines and their context. Every time you execute a command that gives a lot of information, you do not need to analyze everything manually – let grep do its magic.
- grep ‘word’ filename – Search any line that contains the word in filename on Linux
- grep -i ‘bar’ file1 – A case-insensitive search for the word ‘bar’ in Linux and Unix
- grep -R ‘foo’ . – Search all files in the current directory and in all of its subdirectories in Linux for the word ‘foo’
- grep -c ‘Kalitut’ frontpage.md – Search and display the total number of times that the string ‘kalitut’ appears in a file named frontpage.md
21. sort
Sort lines of text according to various criteria. The most useful options are -n ( N umeric), by numeric value, and -r ( R everse), which flips the output. This can be useful for sorting du output. For example, if you want to sort files by size, simply connect these commands.
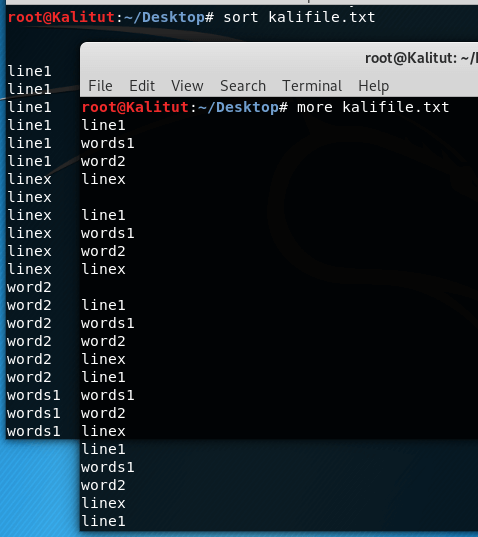
22. wc
A Linux command line utility for counting the number of words, lines, bytes, and characters.

23.diff
Shows the differences between the two files in a line comparison. And only the lines in which differences are found are displayed. Changed lines are marked with a “c”, deleted – “d”, and new – “a”.
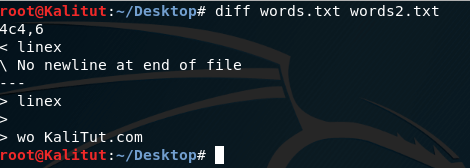
Linux commands for managing processes
24. kill / xkill/ pkill / killall
Serve to complete processes. But they take different parameters to identify processes. Kill need the PID of the process, xkill – just click on the window to close it, killall and pkill accept the process name. Use the one that is convenient in a particular situation.
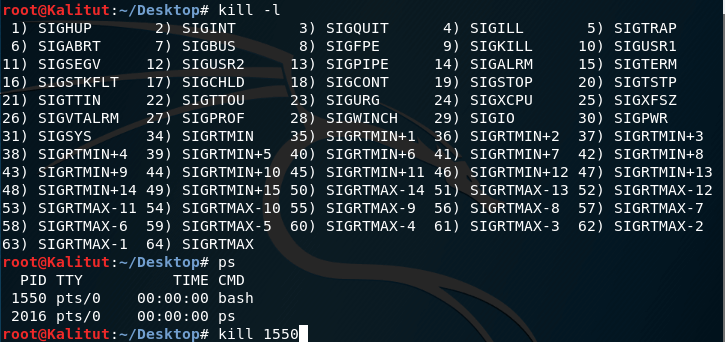
25. ps / pgrep
As already mentioned, to destroy a process, you need its identifier. One way to get it is the ps utility, which prints information about running processes. The default output is very long, so use the -e option to see information about a specific process. This is only a snapshot at the time of the call, and the information will not be updated. The ps command with the aux key displays complete information about the processes. Pgrep works like this: you specify a process name, and the utility displays its ID.
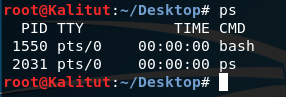
26. top / htop
Both commands are similar, both display processes and can be used as console system monitors. I recommend installing htop if it is not supplied by default in your distribution, as this is an improved version of top. You can not only view, but also control the processes through its interactive interface.
you can install htop with this command apt-get install htop
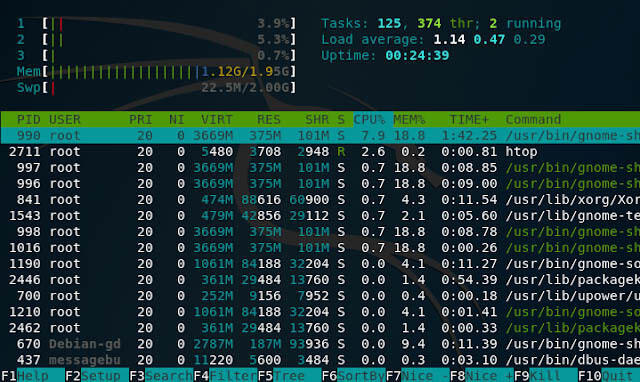
27. time
Process execution time. This is a stopwatch to run the program. Useful if you are wondering how much your implementation of the algorithm is lagging behind the standard one. But, despite this name, it will not tell you the current time, use the date command for that.
zsh
time
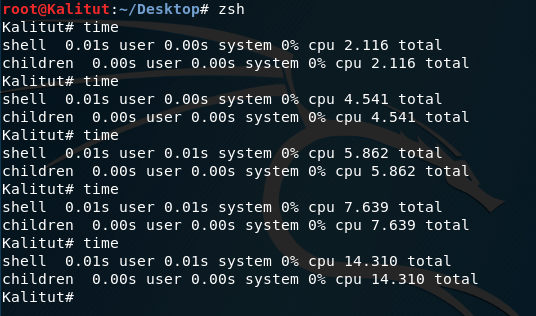
Linux user environment commands
28. su / sudo
Su and sudo are two ways to perform the same task: run the program on behalf of another user. Depending on your distribution, you probably use one or the other. But both work. The difference is that su switches you to another user, and sudo only executes the command on its behalf. Therefore, using sudo will be the safest way to work.
29. date
Unlike time, it does exactly what you expect from it: displays the date and time to standard output. It can be formatted according to your needs: display the year, month, day, set the 12 or 24 hour format, get nanoseconds or the week number. For example, date + “% j% V” will display the day in the year and the week number in ISO format.
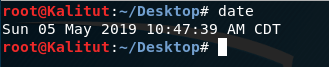
30. alias
The command creates synonyms for other Linux commands. That is, you can make new teams or groups of teams, as well as rename existing ones. This is very useful for shortening long commands that you often use, or creating clearer names for commands that you use infrequently and cannot remember.
More about alias command
31. uname command
Displays some basic information about the system. Without parameters, it will not show anything useful except a line of Linux, but if you specify the -a ( A ll) parameter , you can get information about the kernel, the host name, and find out the processor architecture.
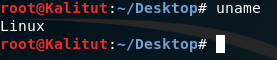
32. uptime unix command
Tells you the running time of the system. Not very important information, but it can be useful for random calculations or just for the sake of interest, to find out how long the server was rebooted.

33. sleep
You are probably wondering how you can use it. Even without considering Bash scripting, it has its advantages. For example, if you want to turn off the computer after a certain period of time or use it as an impromptu alarm.
sleep 10
Delays for 10 seconds.
Linux user management commands
34. useradd / userdel / usermod
These Linux console commands allow you to add, delete, and modify user accounts. Most likely, you will not use them very often. Especially if it is a home computer, and you are the only user. You can manage users using a graphical interface, but it’s better to know about these commands just in case.
35. passwd
This command allows you to change the password of a user account. As a superuser, you can reset the passwords of all users, even though you cannot see them. Good security practice – change your password often.
Linux commands for viewing documentation
36. man /whatis
The man command opens the manual for a specific command. For all basic Linux commands, there are man pages. Whatis shows which sections of the manual are for this command.
man command
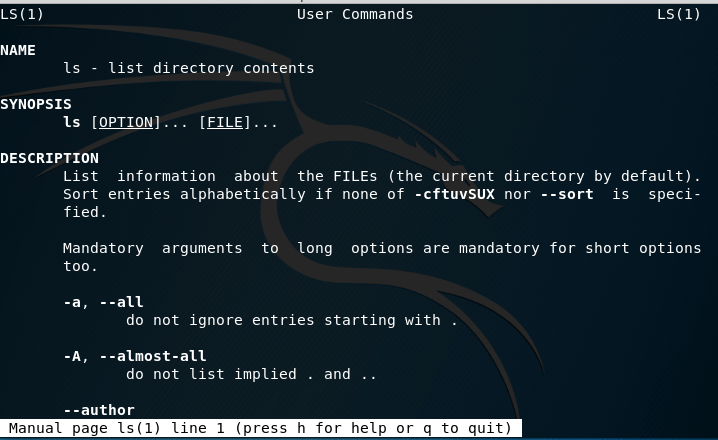
whatis command
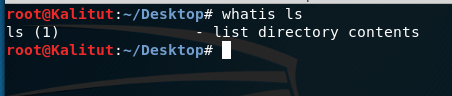
37. whereis
Shows the full path to the executable file of the program. It can also show the path to the sources, if they are in the system.

Linux commands for network management
38. ip
If the list of Linux commands for managing a network seems too short, you most likely are not familiar with the ip utility. The net-tools package contains many other utilities: ipconfig, netstat, and other obsolete ones, like iproute2. All this replaces one utility – ip. You can consider it as a Swiss army knife for working with a network or as an incomprehensible mass, but in any case, the future lies with it. Just get over it.
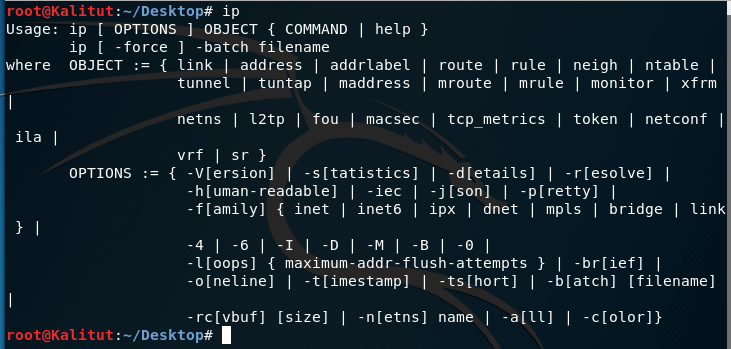
39. ping
Ping is an ICMP ECHO_REQUEST datagram, but in fact it doesn’t matter. It is important that the ping utility can be a very useful diagnostic tool. It will help you quickly check whether you are connected to a router or to the Internet, and gives you some idea of the quality of this connection.
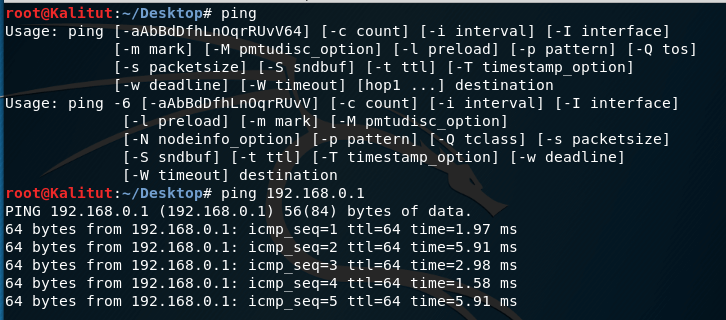
40. nethogs
If you have a slow Internet, then you probably would be interested to know how much traffic some program uses in Linux or which program consumes all the speed. This can now be done using the nethogs utility. To specify a network interface, use the -i option.
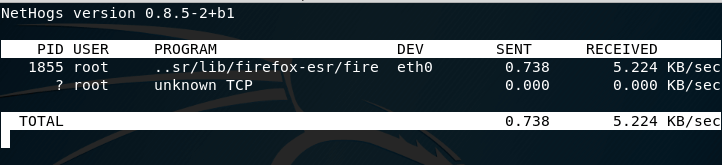
41. traceroute
This is an improved version of ping. We can see not only the complete route of the network packets, but also the availability of the node, as well as the time of delivery of these packets to each of the nodes.

We have reviewed the basic Linux commands that may be useful to you in everyday use of the system. If you think that there are other commands that need to be added to this list, write in the comments!

Leave a Reply