Setup VNC on Raspberry Pi
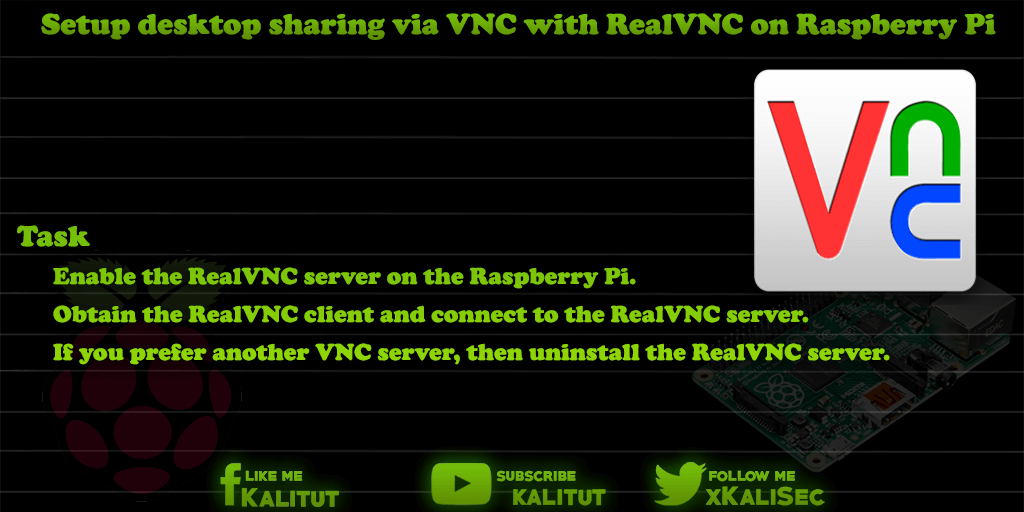
Since September 2016, the official Raspbian image comes preinstalled with the VNC server from RealVNC, which you only have to activate with one of Raspberry Pi configuration tools (eg aspi-config).
A special feature of this VNC server is the integrated web server, which delivers a Java applet on port 5800. This allows the desktop to be displayed in any browser with Java. So you can do without an independent client. Assuming that Java and the Java plug-in for the browser are installed on the computer.
RealVNC server: advantages
- Simply enable and disable it via Raspberry Pi configuration.
- After activation, the RealVNC server always starts automatically.
- Desktop, which is displayed on the connected screen control.
- Working clipboard between VNC client and remote host.
- The specially adapted for Raspberry Pi version seems to make a more stable impression than other VNC solutions.
RealVNC server: disadvantages
It should not be concealed that the RealVNC server also has disadvantages.
- The RealVNC server does not work with every VNC client. In principle, one is forced to download and install the RealVNC client.
Task
- Enable the RealVNC server on Raspberry Pi.
- Obtain the RealVNC client and connect to the RealVNC server.
- If you prefer another VNC server, then uninstall the RealVNC server.
Preparations
Of course, to be able to remotely control the desktop via VNC, Raspberry Pi must automatically start the desktop. To do this, set the start mode to “Enable Boot to Desktop / Scratch” with “raspi-config”. Optionally with or without automatic login by the user “pi”.
In addition, it is recommended to set the graphics memory in “raspi-config” under “Advanced Options> Memory Split” to the value 64 (MB).
For the settings to be adopted, Raspberry Pi needs to be restarted.
Solution: Enable RealVNC server
Note that if you use XRDP or other VNC servers for remote access, they come with the RealVNC server in Konklikt. If you enable the RealVNC server, other remote desktop solutions, such as XRDP and VNC, should be disabled or better uninstalled.
Typically, the RealVNC server is already installed.
sudo apt-get install realvnc-vnc-server
To activate the RealVNC server it is sufficient to select the corresponding option in Raspberry Pi configuration or raspi-config. Then the icon of the RealVNC server appears in the top right corner of the panel bar. Here you will find details for the configuration in the remote VNC client in the options menu.
Solution: Establish connection with the RealVNC client
When connecting to the RealVNC client, the client automatically receives the IP address of the RealVNC server from the network. You do not necessarily need to know the IP address.
When connecting, you will be asked for username and password. This refers to the user access on Raspberry Pi. In general, “pi” and if not changed, the default password “raspberry”.
Uninstall RealVNC server
If you do not want to use the RealVNC server but another XRDP or VNC server, then uninstall the RealVNC server before installing the other server.
sudo apt-get purge realvnc-vnc-server
Problem: Resolution too small or too big
If you want to view and control the current screen with RealVNC, then the size of the VNC client will take the current resolution of the screen on Raspberry Pi. If there is no HDMI screen connected, then the resolution is quite small, which is then taken over by the VNC client. But that does not work seriously. In this case you are forced to set the resolution for HDMI.

Leave a Reply